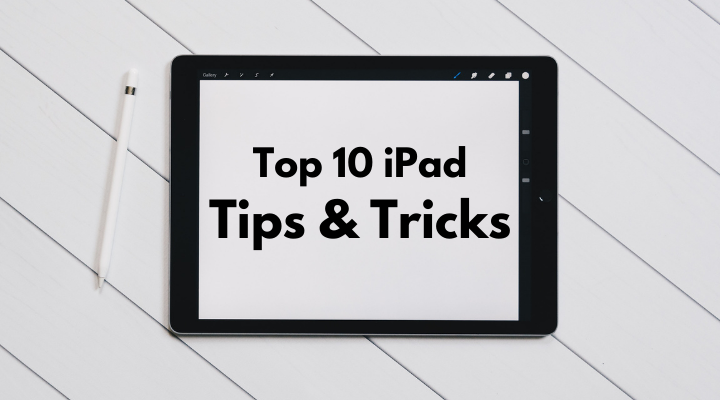Apple’s iPad and iPad Pro models have evolved into incredibly flexible devices since their first generation. With every other launch, they’ve pushed mobile working and entertainment to the limits and managed to take the place of your laptops but are you making the most of your new iPad? If yes, that’s brilliant; otherwise, just go through the following tips.
Multitasking:
You can switch from one app to another in a brief span and have one floating app window on top of your main app in iPadOS. Just slowly slide up from the bottom of your iPad’s screen until the Dock appears > Take your finger off the screen > Tap and hold the app icon you want to load > Drag and drop it from the Dock onto the screen, and the secondary app will appear on top of the main app you were already on.
Say No To notifications:
Almost every app wants you to enable notifications, and some of them go even further to take advantage of your trust by using your personal information without even asking for permission, but with iPads, you can have control over them by going onto Settings > Notifications, where you can customize app notifications and silence specific apps.
Password Warnings:
If the date of your last password update is older than the date when the site was pwned, then you’ll see a warning from Safari. In such cases, you can skip login details on sites that support Sign in with Apple, which lets you set up an account without sharing personal data and offer to log you in using Face ID or Touch ID directly.
Text Shortcuts:
iPads care about your valuable time and offer you a feature that will help you when you’re in a hurry or running out of time. The text shortcuts feature works like a customized message; if you prefer to repeatedly use the same blocks of text, be it for a workgroup or any other place. Just set the text as Text Replacement items in Settings > General > Keyboards, enabling you to create shortcuts.
Floating Keyboard:
The default iPad keyboard takes a lot of space, especially in landscape mode. If you want to make it smaller, press and hold on to the keyboard icon at the lower left of the keyboard and then slide your finger over Float, and the keyboard will turn smaller, and you can reposition it by moving its bottom edge. You can restore it to the default size by pinching it out with two fingers.
Change The Accent:
If you’re getting bored with Siri’s default voice and don’t want to hear it anymore, you can change her accent by tapping in Settings > Siri & Search. Here, you’ll see several other accent options, Depending on where you live.
Create PDFs:
We often find something important while reading random articles over breakfast time and save or bookmark the pages in a browser but do you know you can now save or share such articles as a PDF right on your iPad. Just bring up the Share menu in Safari: it includes a Make PDF option. It’s handy for online articles that might not stay available, such as things you’re reading as part of a subscription. You can also take a screenshot of an entire webpage by tapping on the thumbnail after taking a normal screenshot and opening it in editing mode.
Finding A Lost iPad:
You can find your lost iPad easily if you have another Apple device; just open the Find My app > Tap on Devices at the bottom > Tap on your iPad from the list > You can then choose several options. For example, you can play a sound if you think you have lost your iPad in close vicinity or get directions to its last known location.
Mail Notifications Only For VIPs:
We all receive unnecessary mails, most of them are spam, and their notifications somehow distract us, but now on iPad, you can ask Mail to notify you only when a message comes from a Very Important Person and to have an inbox folder that only shows messages from those VIP persons. You can make someone a VIP by adding them to your Contact list and then to the VIP mail list.
Open Safari Tabs Across Mac, iPhone & iPad:
You can share open Safari tabs with your other devices, be it a Mac, iPhone or iPad. To do it from a Mac, go into System Preferences > iCloud and make sure Safari is switched on, and to do it from iOS devices, go into Settings > Your name > iCloud and again, check Safari is switched on.