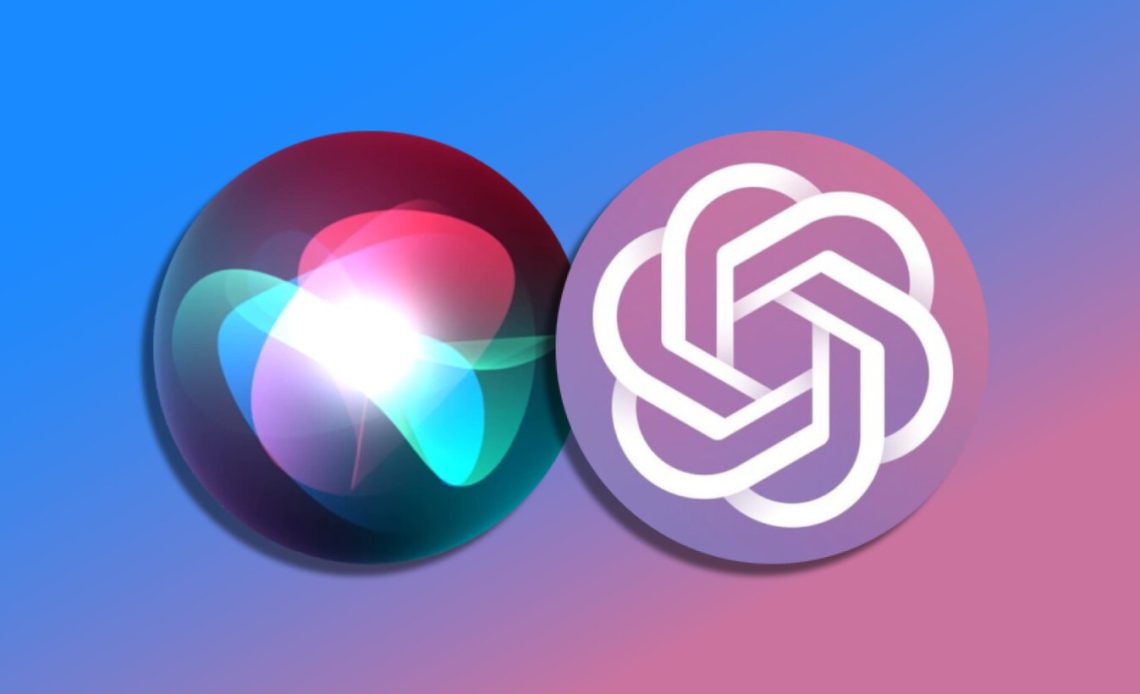
Apple has taken Siri to the next level with deeper ChatGPT integration, making it more intuitive and capable than ever. If you’ve enabled Apple Intelligence, Siri, and the ChatGPT extension in your system settings, you can now prompt ChatGPT directly through Siri. Even better, you can type prompts into Siri and receive ChatGPT-powered responses seamlessly.
Getting Started – Setting Up ChatGPT with Siri
Before you get into this enhanced Siri experience, you’ll need to ensure that Apple Intelligence, Siri, and the ChatGPT extension are enabled on your Mac or iOS device. You’ll need at least macOS Sequoia 15.2 or iOS 18.2, and an Apple Silicon Mac or an iPhone 15 Pro (or later) to access these features.
On Mac, follow these steps:
- Open System Settings from the Applications folder or Apple menu.
- Scroll down and select Apple Intelligence & Siri from the sidebar.
- Turn on Siri and Apple Intelligence.
- Navigate to the Siri Requests section and configure the following:
- Siri toggle (On/Off)
- Keyboard shortcut for activation
- Language preferences
- Voice selection
- Siri History
- Under the Extensions section, enable Use ChatGPT Integration.
- Decide if you want to Confirm ChatGPT Requests turned on, this option prompts Siri to ask before forwarding your request to ChatGPT.
It’s important to note that Siri itself must be enabled for any of these features to work.
For iOS users, the setup is similar. Head to Settings > Apple Intelligence & Siri, and enable Talk and Type to Siri to make use of ChatGPT-enhanced responses.
Using Type to Siri for ChatGPT-Powered Responses
Once everything is set up, Siri essentially becomes a front-end interface for ChatGPT. Instead of just using voice commands, you can type queries and get AI-generated answers directly from Siri.
On Mac, you can invoke Type to Siri using a keyboard shortcut:
- The default combination is pressing either Command key twice.
- A text field will appear, type your prompt and hit Return.
- If Confirm ChatGPT Requests is enabled and Siri can’t process your query, it will ask if you’d like to forward it to ChatGPT.
On iOS, simply double-tap in any text field to activate Type to Siri.
Previously, Type to Siri was an accessibility feature found under Settings > Accessibility > Siri, designed for users with speech limitations. With Apple Intelligence, this functionality is now more deeply integrated into Siri’s core settings.
How Siri Decides When to Use ChatGPT?
When you type a query into Siri, it will first attempt to generate a response using Apple Intelligence. If it can’t, Siri will ask, “Do you want me to use ChatGPT to answer that?” You’ll then see two options:
- Search the Web
- Use ChatGPT
Choosing the latter will forward your request to ChatGPT, and the response will appear directly below the Siri prompt. Alternatively, you can manually direct Siri to use ChatGPT by saying something like, “Ask ChatGPT – What’s the capital of Norway?” This method works whether you’re using voice or ‘Type to Siri’.
While responses from Type to Siri may take longer than asking ChatGPT directly, this is expected due to the additional processing layers within Apple’s ecosystem. However, this seamless integration is a huge step forward, offering system-wide AI access without needing third-party apps. As Apple continues refining its AI capabilities, it’ll be fascinating to see how Siri evolves with ChatGPT and what new AI-powered conveniences the future holds.

