Apple has thoughtfully designed parental controls in iOS 18 and iPadOS 18 to help parents manage and restrict content and behaviour on their children’s devices. Leveraging features like Screen Time and Content & Privacy Restrictions, you can ensure that your child uses their device responsibly while enjoying the perks of modern technology. Let’s get into how you can make the most of these features to safeguard your child’s digital experience.
Understanding Screen Time
Introduced in iOS 12, Screen Time is the heart of Apple’s parental control system. It not only tracks the time spent on apps but also monitors notifications and helps you enforce limits on specific app categories, gaming, or social media. It’s an essential tool for keeping tabs on your child’s digital habits.
Parents can also use Screen Time to set boundaries on app downloads, purchases, and access to explicit content. Coupled with Family Sharing, these controls can be managed directly from your device, giving you peace of mind while your child enjoys their iPhone or iPad.
Enabling Content & Privacy Restrictions
Before enabling restrictions, ensure both your device and your child’s device are updated to the latest iOS or iPadOS version. Here’s how to activate these settings:
- Open Settings.
- Tap Screen Time.
- Under Family, select your child’s name.
- Tap Content & Privacy Restrictions and enter your Screen Time passcode if prompted.
- Toggle on Content & Privacy Restrictions.
For families using Family Sharing, the process is identical. The family organiser can activate the feature through the Settings > Screen Time section on their device.
Customising Screen Time Limits
Screen Time allows you to set detailed limits to manage your child’s screen usage effectively. Follow these steps:
- Open Settings and tap Screen Time.
- Scroll down to the setting you want to adjust:
- Downtime: Schedule screen-free periods.
- App Limits: Restrict time on specific apps or app categories like social media or games.
- Always Allowed: Specify essential apps (e.g., Phone) that remain accessible regardless of limits.
- Screen Distance: A Face ID-enabled feature ensuring safe viewing distances.
Setting reasonable screen time boundaries fosters healthy habits and prevents overexposure to screens.
Disabling Built-In Apps and Features
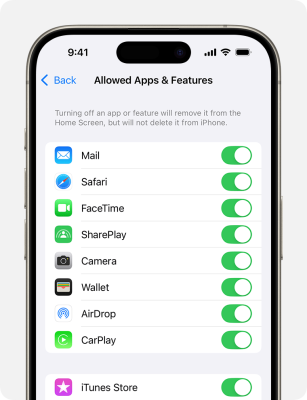
For younger children, disabling certain features can create a safer digital environment. Apps like Wallet, Camera, and FaceTime can be toggled off with ease:
- Open Settings.
- Tap Screen Time > Content & Privacy Restrictions.
- Select Allowed Apps & Features.
- Toggle off apps you wish to restrict.
This ensures your child doesn’t access features beyond their maturity level.
Preventing In-App Purchases
Avoid unexpected bills by restricting in-app purchases. Here’s how:
- Open Settings.
- Tap Screen Time > Content & Privacy Restrictions.
- Select iTunes & App Store Purchases.
- Choose a setting and set it to Don’t Allow.
These steps ensure you never encounter unwanted surprises on your credit card statement.
Restricting Gaming Features
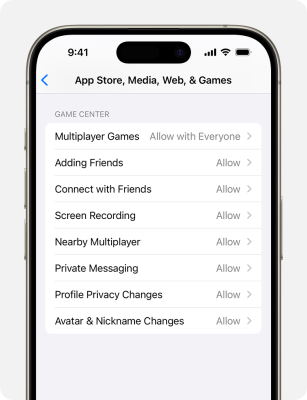
Mobile gaming is fun, but it’s crucial to set boundaries on interactions like multiplayer gaming or private messaging. These settings apply to games using Game Center features:
- Open Settings.
- Tap Screen Time > Content & Privacy Restrictions.
- Navigate to App Store, Media, Web, & Games > Game Center.
- Configure restrictions like disabling multiplayer games or limiting messaging.
This ensures your child enjoys gaming in a safe and controlled environment.
Filtering Explicit Content
Shielding young users from explicit material is vital. Apple’s controls allow you to restrict access to inappropriate music, TV shows, books, and more:
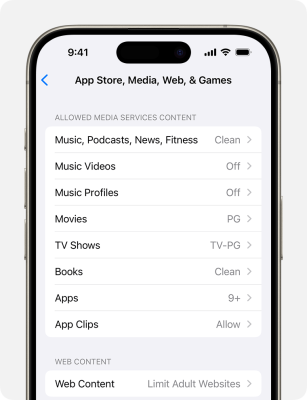
- Open Settings.
- Tap Screen Time > Content & Privacy Restrictions.
- Under App Store, Media, Web, & Games, set restrictions for each category.
For web content, you can block adult sites, create approved site lists, or limit access to only pre-approved websites.
Managing Apple Intelligence and Siri Features
Apple Intelligence and Siri have advanced features powered by machine learning. Parents can disable certain functionalities to limit access to unfiltered content:
- Open Settings.
- Tap Screen Time > Content & Privacy Restrictions.
- Go to Intelligence & Siri.
- Toggle off features as needed.
This helps ensure your child’s interaction with Siri and Apple’s AI remains appropriate for their age. Apple’s parental controls in iOS and iPadOS provide an essential framework for safeguarding children’s digital experiences. By enabling Content & Privacy Restrictions, parents can fine-tune app usage, set screen time limits, and restrict inappropriate content with just a few taps. These tools foster a healthy balance between screen time and offline activities while ensuring kids enjoy technology responsibly.


