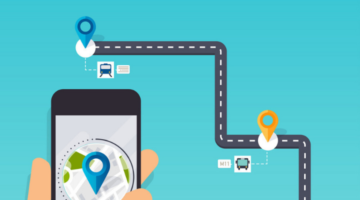We often lose our phones within our homes/offices and forget where we kept them exactly, but in such situations, we have an option to make a call and track down our phones. However, when we misplace phones at unknown places or when our phones get stolen, during such instances, we can not track down our lost phone that easily, and we will surely need more help to get back our lost phone.
Previously, people used to file a police complaint and used to wait for days, sometimes weeks, even months, to get back their lost phones, and in a large number of cases, in the end, all they got was frustration and lifelong disappointment. Fortunately, in the past few years, we have entered a more secure tech world, and we can now easily track down and locate our lost phones, lock them, and even wipe all data remotely.
Life without a smartphone is unimaginable, and life with a lost smartphone is almost a tragedy as it contains so much personal data, login credentials and other vital details. In this article, we are going to guide you on how to find your lost Android smartphone and wipe data remotely, but the following steps only work if you have enabled or turned on a few necessary features/options before losing your Android smartphone.
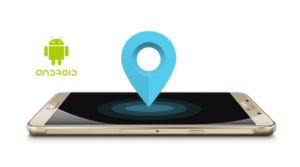
Step 1: Head to android.com/find or head over to Google’s Find My Device website on a separate phone or a laptop and sign in to your Google account with proper login credentials.
Step 2: Once logged in, the website will search for your last used device linked to the account. The page will show you details regarding battery life and the last online status.
Step 3: Click on the refresh button on the right side of the lost phone image, and the page will send a notification to your lost smartphone.
Step 4: As soon as the phone receives a notification, you will be able to see its last known location (approximate), if available.
Step 5: If the shown location is nearby, you can go to the given location and select the Play Sound option to make your phone ring for continuous five minutes. The phone will ring non-stop even if it is set on silent.
Step 6: If the shown location is unknown to you, please try to get help from law enforcement instead of risking visiting by yourself.
Step 7: If you wish to lock the screen, select the Secure Device feature, which will let you lock the device, and sign out of your Google account. The feature will also show a message and your phone number on the lock screen for the finder to get in touch with you.
Step 8: After trying two of these options, if you’re still not sure of getting your smartphone back, then tap on the Erase Device option, located under the device name and details. The option will erase all your data permanently, and after wiping data, the Find My Device feature will stop working for the device.