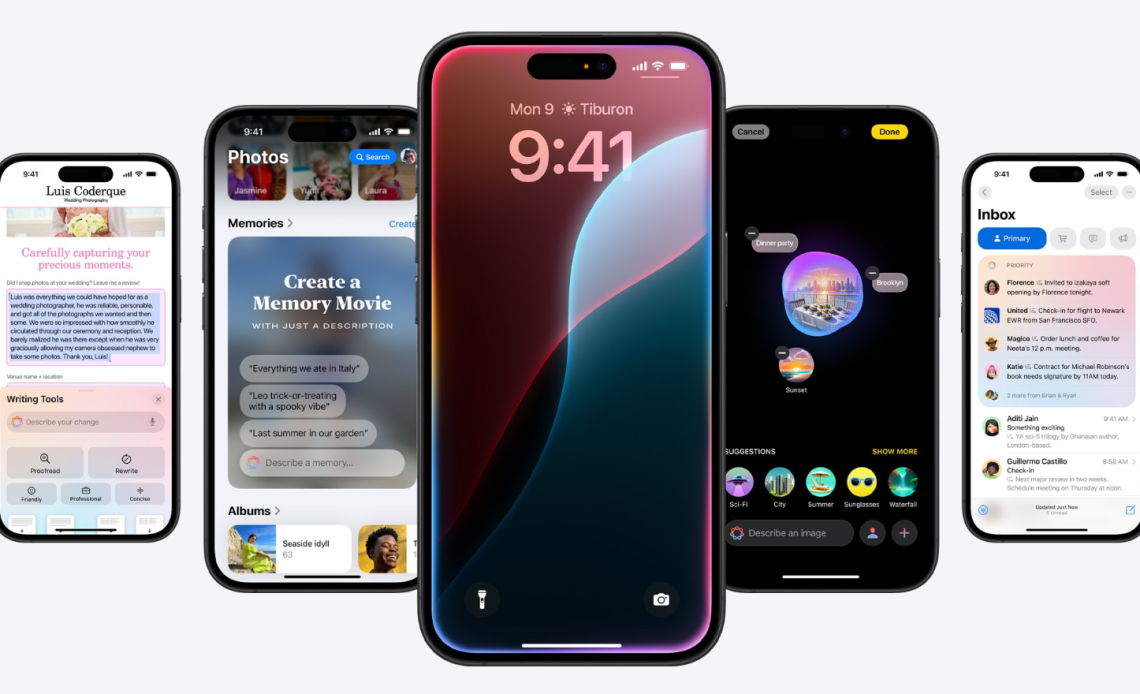
Apple Intelligence may be the tech giant’s latest AI push, but not everyone is on board. If you prefer to keep your device free from AI-driven enhancements, here’s how you can turn off Apple Intelligence on your iPhone, iPad, or Mac.
Why You Might Want to Disable Apple Intelligence?
With artificial intelligence becoming more prevalent, Apple Intelligence is now a core part of iOS and macOS. Starting with iOS 18.3, it’s enabled by default, meaning your device is automatically integrated with AI-driven features. However, not everyone is keen on this change.
Some users prefer to wait until Apple Intelligence matures, as its slow rollout suggests there’s still a long road ahead before it’s fully refined. Additionally, AI processing requires extra system resources, which could impact performance, especially on older Apple devices.
Then there’s the privacy aspect. While Apple promises data security and anonymity, some users simply aren’t comfortable with their information being processed by AI. And for those who only need AI occasionally, perhaps to generate text or summarize content, it may not be worth keeping it running all the time.
Whatever your reason, turning off Apple Intelligence is straightforward.
How to Disable Apple Intelligence?
Apple Intelligence settings are found within the Settings app on iOS and System Settings on macOS. Follow these steps:
- On iOS:
-
- Open Settings.
- Scroll down and tap Apple Intelligence & Siri.
- Toggle off Apple Intelligence.
- On macOS:
-
- Open System Settings.
- Navigate to Apple Intelligence & Siri.
- Disable Apple Intelligence by flipping the switch off.
If you use Siri but don’t want AI integration, there’s a separate toggle to disable Apple Intelligence within Siri settings. Additionally, if you’ve enabled the ChatGPT extension within Apple Intelligence, you’ll find a dedicated settings pane for that as well.
Hidden AI Settings in Apple Apps
Even after disabling Apple Intelligence system-wide, certain apps like Messages and Screen Time may have AI-enabled features tucked within their individual settings. To ensure AI is completely turned off, it’s worth exploring these options manually.
Turning Off Apple Intelligence Reporting
By default, Apple Intelligence keeps logs and reports of its activity. Even if you don’t disable AI entirely, you may want to stop these reports from being generated.
- On iOS and macOS, navigate to Settings/System Settings → Privacy & Security → Apple Intelligence Report.
- Here, you can disable logging and even adjust how frequently reports are generated.
Also Read – Apple Launched the iPhone 16e
Checking Apple Intelligence Storage Usage
AI features take up storage, typically ranging from 5GB to 8GB, and this can increase over time. To check how much space Apple Intelligence is using:
- Go to Settings → General → iPhone Storage → iOS/iPadOS.
- Look for Apple Intelligence in the storage breakdown.
- If you turn off Apple Intelligence, its storage footprint will shrink, though some residual data may remain.
What You Lose When You Disable Apple Intelligence?
Turning off Apple Intelligence means you’ll no longer have access to these features:
- Summaries – AI-generated overviews of content.
- Writing Tools – AI-powered text assistance.
- Visual Intelligence – Image recognition and enhancement.
- Image Playground – If installed, this creative tool will be disabled.
- Genmoji – AI-generated emoji features.
As Apple Intelligence continues to evolve, it will be interesting to see how it shapes the Apple ecosystem. For now, having the option to disable it gives users the flexibility to choose how they engage with AI on their devices.

