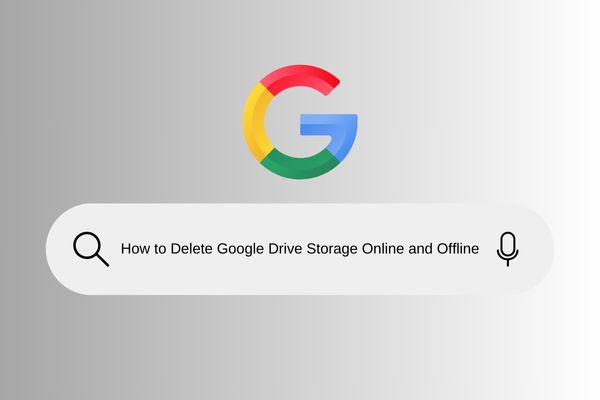
Google Drive is a popular cloud storage medium that lets you store all kinds of files – images, videos, audio files, documents, and more. The reason why people love it even more is because your Google account gets you 15 GB worth of free storage.
Even though we are not saying that it is less, but, if you use your Google Drive to backup files, or upload things regularly, you may run out of storage at some point in time. That is the time, you may want to delete Google Drive storage.
To do that, there are multiple ways. You can easily free up Google Drive storage both online and offline. In fact, we even have a neat trick up our sleeves with which you will be able to free up Google Drive storage in no time at all, and that too safely.
Why You Might Want To Delete Google Drive Storage?
Let’s quickly have a look at some of the reasons why you may want to remove files and folders from your Google Drive –
- You are running low on storage. Hence, you want to get rid of certain files and folders from your Google Drive.
- The presence of redundant files and folders is making it tough to organize files.
- Remove certain files from Google Drive for security purposes especially, if it’s a shared drive and you don’t want other users to have access to certain files.
- You may want to remove certain files because they are private.
Now that you have a fair idea of why you delete files and folders from Google Drive, let’s have a look at how you can delete Google Drive Storage online and offline.
How To Delete Google Drive Storage Online?
First, let’s have a look at how we can delete Google Drive storage online. The aim here is to quickly identify the large unwanted files considering that large files take up a considerable amount of storage.
But, how can you quickly focus on large files? Moreover, how can you check which are the ones that are not required? Here’s how –
Step 1 – Head to Google Drive online by visiting https://drive.google.com
Step 2 – Login into your account using your credentials.

Step 3 – On the left-hand side, click on Storage, which is the last option.

Step 4 – You will now be able to see the files arranged in descending order of their size. You can go through each of the files and decide which ones to keep and which ones to delete.
Check The Trash Every Once In A While
Once you have deleted the files, they land up in the Trash (You can see this option above Storage).
Once the deleted items are in the trash, they stay there for a matter of 30 days after which they are automatically removed. Before 30 days, you can still recover a file by right-clicking on it and selecting Restore. However, in this case to free up the space you need to select trashed files and click on Delete Forever.

Using A Software To Delete Duplicate Files From Google Drive Storage
Let’s take up another scenario – The plight of duplicate files in Google Drive.
Over a period of using Google Drive as a backup platform, it is likely that you have accumulated a lot of duplicate files. These duplicate files on Google Drive can quickly consume your allotted storage space. Furthermore, you may then be left with less room for other documents, videos, photos, and other files.
One of the easiest ways in which you can free up storage by deleting duplicate files is to use a duplicate file remover software.
Duplicate Files Fixer, for instance, is one of the best duplicate file checker utilities that lets you get rid of duplicate files, videos, photos, music files and other file formats easily. It also has a dedicated functionality that lets you remove duplicate files from Google Drive as well.
Also Read: How to Remove Location Data from Photos on Android, Windows, iPhone
How To Delete Duplicate Files from Google Drive Using Duplicate Files Fixer?
Step 1 – Download Duplicate Files Fixer, and run the installation file.
Step 2 – Once you have downloaded, and installed the software, on the right-hand side, click on the dropdown next to the Scan Mode, and select Scan Google Drive.
Step 3 – Click on Allow Permissions.

Step 4 – Log in to your Google account with your credentials and follow the on-screen steps to delete duplicate files from Google Drive online.

Please note – Deleting duplicate files from Google Drive using Duplicate Files Fixer requires you to have an active internet connection.
How To Delete Google Drive Storage Offline?
Considering that there might occur an instance when you don’t have an active internet connection. Can you delete files in this scenario and free up Google Drive storage space. Yes, you can. However, there are prerequisites to that as well.
First – You need to install Google Drive on your desktop. This would require an active internet connection initially.
Let’s get down to how you can delete files from Google Drive storage offline –
Step 1 – Download, and install Google Drive on your desktop
Step 2 – When you’ll run the installation file, you will be redirected to the sign in page where you can sign in using your login credentials.
Step 3 – Once you have installed Google Drive on your desktop, all your files and folders from Google Drive will be synced to the computer.

While offline, if you add or delete any file or folder from your Google Drive (Desktop), the changes will only reflect on your online Google Drive once you are back online.
Can’t I Delete Google Drive Files and Folders Using The “Make Available Offline” Functionality?
The answer to this is no. You can’t delete Google Drive files and folders using the Make Available Offline feature.
It’s true that you can configure a setting where you can select Docs, Sheets, and Slides and make them available offline. But, this won’t let you delete these files. While offline, you can only edit such files.
Wrapping Up
By deleting files and folders from your Google Drive, you can free up tons of storage space, remove files for security purposes and even make management of files on Google Drive easier. Additionally, you can use a duplicate file finder utility like Duplicate Files Fixer to get rid of duplicate files on Google Drive. If you found value in this post, do share your views in the comments section below.

