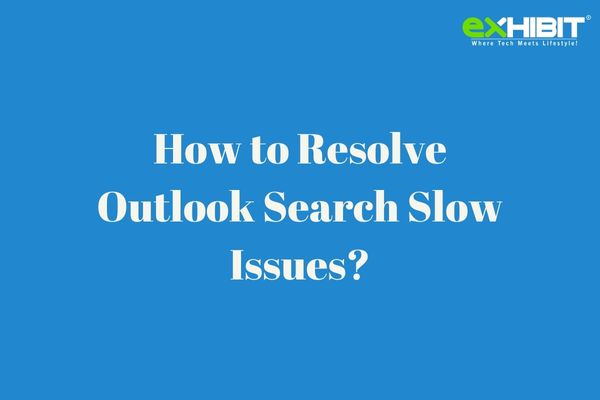
While using Microsoft Outlook, you might come across a situation where the tool takes time to search and load mailbox data while searching for a specific item. This problem is often accompanied by slow Outlook startup and sluggish performance in the overall operations. Outlook search slow issues can hamper your workflow and cause loss of productivity. This blog explores the various reasons behind this issue and recommends easy solutions to fix it.
Reasons behind Outlook Search Slow Issues
The most common issue that causes Outlook performance to deteriorate is slow or incompatible hardware, such as outdated processor and old hard drives. However, there can be several other reasons that can make Outlook search slow. They are:
- Insufficient Disk storage capacity.
- Large Outlook cache.
- Incompatible add-ins.
- Corrupt Outlook profile.
- Large or damaged Outlook data file (OST).
Solutions to Resolve Outlook Search Slow Issues
Experiencing a slowdown in Outlook performance can be frustrating for a user as it affects work directly. The first thing to do in such situation is to check if your system meets the minimum system requirements for Outlook. If your system meets these prerequisites, then you can use the following methods to fix the Outlook search slow issue:
Method 1: Check Available Space on Local Storage
Lack of storage space on local disk, where the Outlook data file is stored, might also reduce Outlook performance significantly. To check and free up some storage, follow these instructions:
- Close Outlook and go to This PC.
- Here, check whether the disk on which the Outlook data file is located (Local Disk (C:) by default) has ample storage space available. In case the disk is almost full, free up some space by deleting the unwanted files. You can also move files to another disk or external drive.
- Launch Outlook. If this doesn’t fix the error, proceed to the next method.
Method 2: Compact Outlook Data File (OST)
When you search something on Outlook, it indexes and searches for the particular mailbox item that you are looking for. Now if the Outlook data file is large, Outlook has to look through more files, which increases the loading time. The easiest way to reduce Outlook data file size is to use the ‘Compact Now’ feature. Here’s how you can do it:
- Open Outlook and navigate to File > Account Settings> Account Settings.
- Here, select your Outlook account and click Change.
- Now, navigate to More Settings > Advanced> Outlook Data File Settings.
- Click “Compact Now” to reduce the file of the OST file linked to your Outlook account.
- Restart Outlook to see if the performance has improved.
Method 3: Clear Outlook Cache
Clearing temporary files in Outlook cache can optimize its performance. To do this, you can follow the step-by-step instructions given below:
- Close Outlook and launch Run dialog by pressing Windows+R keys.
- In Run dialog, enter %localappdata% and hit Enter.
- In this folder, navigate to Microsoft > Outlook.
- In Outlook folder, look for RoamCache folder and open it.
- Select all the files in the folder and click Delete key to clear cache.
- Now, launch Outlook and see if the performance has improved.
Method 3: Identify and Disable Problematic Add-ins
Occasionally, incompatible add-ins can disrupt the functioning of Outlook and affect its performance. To determine if a faulty add-in is the reason behind the error, follow the below instructions:
- Close Outlook and press Windows + R to open the Run dialog.
- In Run dialog, type Outlook /safe and press Enter.
If the Outlook starts in Safe Mode without any error, this means that any problematic add-in is behind the issue. In such a case, disable the add-ins by following these steps:
- Click File > Options. This will open the ‘Outlook Options’ window.
- Click ‘Add-Ins.’
- Find the ‘Manage’ option at the bottom of the screen, select ‘COM Add-ins,’ and click ‘Go.’ This will open the list of all add-ins.
- Uncheck all the add-ins and click ‘OK’ to disable them.
- Restart Outlook normally.
Now, enable one add-in at a time and restart Outlook every time to check which add-in is disrupting Outlook performance. After identifying the problematic add-in, remove it permanently to fix the error.
Method 4: Create a New Outlook Profile
A corrupt Outlook profile can also cause Outlook to slow down. Microsoft recommends creating a new Outlook profile and replacing it with the old, corrupted one. Here’s how you can create a new Outlook profile:
- Close Outlook and open Control Panel.
- Now, click Mail to open the Mail Setup window and click Show Profiles.
- Click Add to create a new Outlook profile.
- In the New Profile dialog box, enter a name in the Profile Name field and click OK.
- In the Add Account window, enter the name, email address, and password of your account. Then, click Next.
- Here, check the Change account settings checkbox and then click on Next.
-
- Now, select your old profile and click Remove to delete it.
- Select the Always use this profile option, choose the new profile name, that you have created, from the dropdown menu, and click OK.
- Launch Outlook and see if the performance has improved.
Method 7: Recreate Outlook Data File (OST)
A damaged or inconsistent OST file can also cause Outlook to perform slow. You can fix this corruption by rebuilding the OST file. To do so, follow step-by-step instructions given below:
- Close Outlook and find the location of the OST file.
- Rename the OST file with a .bak extension to create its backup. For example, if the OST file name is abc@xyz.com.ost, rename it to abc@xyz.com.ost.bak.
- Start Outlook. It will recreate the OST file at the default location.
After rebuilding the new OST file, Outlook will synchronize your mailbox data from the mail server. This should optimize the performance of Outlook.
After rebuilding your OST file, you can check your mailbox for any missing items, such as emails, calendar items, notes, drafts or journals. If you find that some of your mailbox items are missing, you can recover them from the backup OST file using a professional OST to PST converter tool, such as Stellar Converter for OST. This reliable tool enables you to extract your mailbox data from the backup OST file. It extracts this data and presents it in an intuitive form similar to Outlook. From the window, you can select your missing items and save them in various portable formats, such as PST, MSG, EML, RTF, HTML, and PDF.
Conclusion
Microsoft Outlook searching slow issue can be caused due to several reasons, including incompatible or outdated hardware, lack of storage, corrupt Microsoft Office installation files, large cache and damaged OST file. To resolve these, you can try various solutions mentioned in this post. If the OST file associated with your account is inconsistent, you can rebuild it after taking a backup of the file. However, if you discover missing mailbox items in the storage, you can use a professional OST to PST converter tool, such as Stellar Converter for OST, to retrieve your missing files from the backup OST file.

