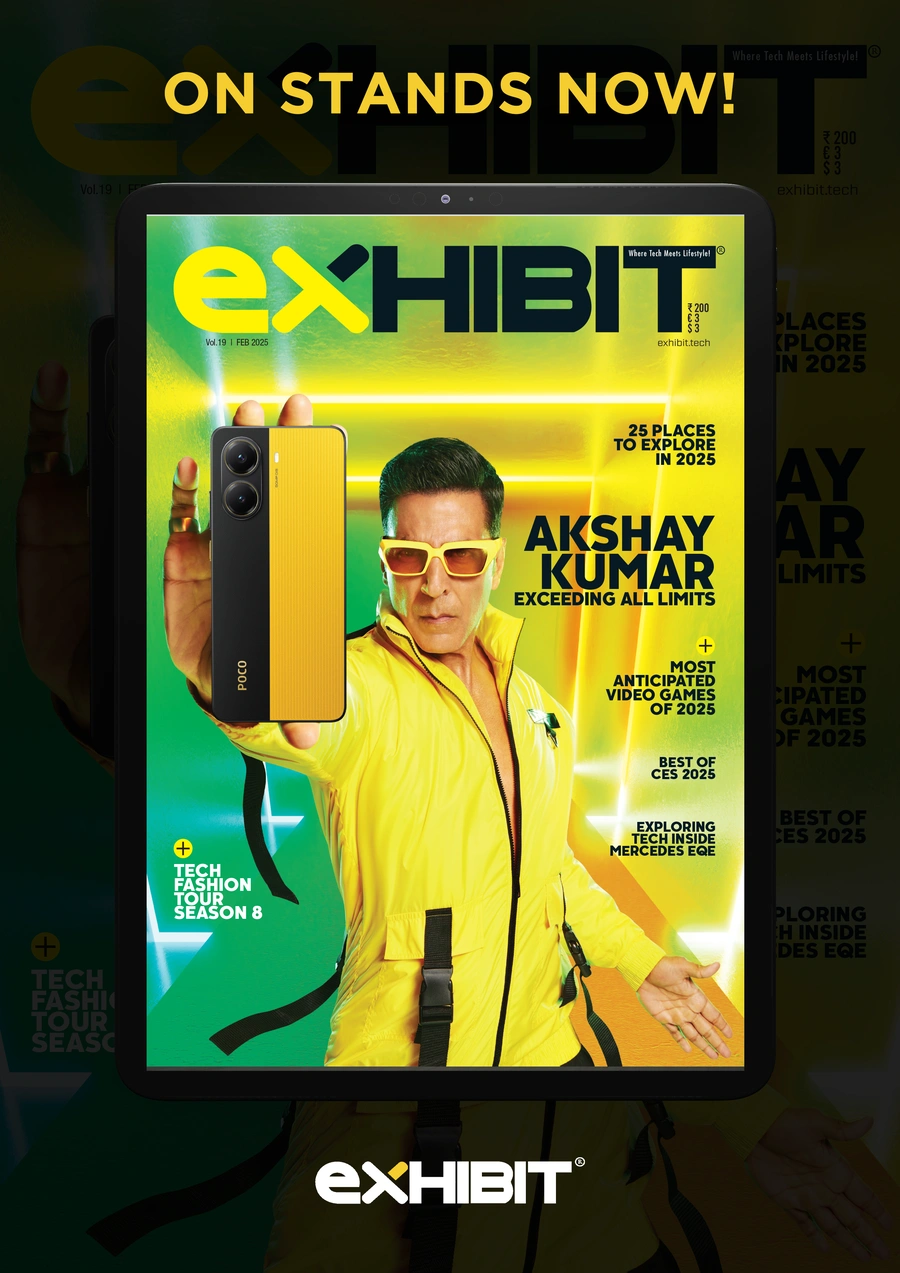Everyone likes to do things in a nick of a time unless you fancy following a snail lifestyle. Grasping a handful of tips and tricks will always help you save your time and do things quickly. Coming back to the actual point, if you’re a proud owner of the iPhone or if you’ve recently purchased an iPhone with the latest iOS 14 software downloaded, this feature is for you as we’re presenting the best hands-on iPhone tips and tricks to make your day to day life more effortless than ever.
Customize your pre-written default text messages:
Nowadays, due to the pandemic, most people are looking for excuses to fill their extra time, and that’s the only reason your random classmate called you last week but are you really interested in receiving his/her annoying calls again? If no, here’s a tip for you. Instead of completely ignoring your classmates or family members, the best you can do is reply to them with a customized text message.
Every iPhone has three pre-written options: Sorry, I can’t talk right now, I’m on my way, and Can I call you later? And an option that lets you type your text. But if you want them to know you’re really busy, just overwrite the other three options with something interesting so that people will assume you’re busy-busy somewhere else.
To overwrite those three options, follow these steps:
- Open the Settings app on your iPhone
- Scroll down and tap phone
- Tap Respond with Text
- Pick the option you want to edit
- Type in new text, done
Edit Screenshots in a smart way:
People often share screenshots with their loved ones, friends or colleagues, sometimes for a fun purpose and sometimes for work but do you know you can edit your screenshot right before you save or share it?
To edit your screenshots, follow these steps:
- Take a screenshot
- Tap on the thumbnail of the screenshot that appears at the bottom left of your screen
- Now crop your screenshot, doodle on it, add highlight parts, and even more.
- When you’re done editing the screenshot, tap on the done option, or tap the share icon to share it with someone.
Avoid getting ducked by your phone with Alternative Face ID:
You spend almost half of your day with your mobile; still, most of the time, your device fails to recognize your face just because you’ve clean shaved your beard or you’ve changed your hairstyle and look for an evening party. No one likes to get duck by their phones, and after several attempts, it gets annoying and gets you down after a while, but what if I tell you there’s a solution to get over such an issue right in your iPhone.
To add an alternative face ID, follow these steps:
- Open the Settings app on your iPhone
- Scroll down and tap Face ID & Passcode
- Enter you password
- Select Set Up an Alternative Appearance
- Tap on get started and follow the instructions
- Scan your alternative appearance, done
Cut down unwanted notifications:
A single undesired notification can ruin your evening date, family time or a business meeting, and we all know getting your concentration back on something is a complicated task. In such cases, the Do Not Disturb feature can be your saviour; it is one of the most-used features on the iPhone, but do you know there’s more to explore with this feature, especially when you do long commutes. While driving, staying focused is necessary, and if in such situations you get a call or notification, it will divide your focus in two. To avoid such scenarios, turn on Do not disturb while driving; this feature will help your iPhone detect acceleration, and it will automatically connect to your vehicle’s Bluetooth. It will also send an auto-reply text to anyone who tries to contact you.
To turn on this feature, follow these steps:
- Open the Settings app on your iPhone
- Tap on Do Not Disturb
- Select Do not disturb while driving
- Choose automatically or while connected, done
Speed up your iPhone’s charging:
We all know iPhones are marvels of manufacturing, but their batteries can degrade over time. Turning on aeroplane mode while plugging in your iPhone to charge is an old trick; along with this one, you can turn on the battery optimizer if you find your battery is beginning to degrade.
To turn on this feature, follow these steps:
- Open the Settings app on your iPhone
- Tap on Battery
- Select Battery Health
- Choose Optimise Battery Charging, done
Scan QR codes in a second:
Every time you want to scan some sort of QR code or make the payment online at a local store, you look for a QR scanner or some specific payment app, and during peak hours, it really gets to your nerves. In such urgent situations, iPhone’s inbuilt QR scanner can help you toss the issue. If you want to launch the phone’s inbuilt QR code scanning feature in seconds, launch Control Centre by swiping down from the top right of the screen. Here, you’ll see the small QR code button. Tap on that, and now you can quickly scan a code.
Create Shortcuts for Emoji:
Whenever you’re chatting with someone, we all like to give quick replies and most of the time; we prefer to use emojis to express our feelings in a fast way, but finding emojis in seconds is a tricky task if you’re not aware of their exact placement in your keyboard. To make emojis easier to find, you can create text shortcuts for them just by typing a specific text. For instance, you can put LOL as the shortcut for the face with tears of joy and then every time you type LOL, this particular emoji will appear on a screen.
To set shortcuts for emojis, follow these steps:
- Open the Settings app on your iPhone
- Tap on General
- Select Keyboard > Text Replacement
- Tap on the + icon at the top-right
Close all the browser tabs in one go:
We don’t comprehend how many browsing tabs we’ve opened while looking for something on the internet, which leads to the opening of the way to many tabs, which later on breeds draining your battery. Luckily, the iPhone has a feature to close all the tabs in one go; you just have to scroll down on the tabs button at the bottom-right. Then you’ll see two options there, New tab and Close X tabs; choose the one you want. In addition to that, you can set it to close your tabs after one day, week, month, or leave it on manual mode.
Control your screen time usage:
We often use our iPhones to the fullest and then feel guilty about that, but the iPhone has taken care of that. When you can’t minimize or control your phone usage, you can quickly chop off the time you spent on social media, online shopping, or scanning headlines with the help of Screen Time.
To enable screen time, follow these steps:
- Open the Settings app on your iPhone
- Tap on Screen Time
- Select App Limits and then Add Limit
- Tap a category and add the time
- Tap the Top Left Arrow to Save, done.